How to Change Photo to Pdf on Iphone
Why convert a photo to PDF?
A photo is just that, a photo, while the PDF format is usually more intended for large documents with texts and that usually serve as official documents due to the fact that they can be protected so that no one can edit them. However, there are several reasons why you can use certain photos to use this format.
If you are a student, it is likely that class notes have been passed to you on some occasion in photographic format, being much more comfortable to have it in PDF. It may also be that you have to send a photocopy of a document or even your ID, for which the iPhone camera can be a great ally. Sending this type of document in photo format is usually less serious, so being able to convert these files to PDF format is much more correct.
In short, there are many occasions when it can be good for you to convert any type of photograph, your own or external, into this format. Keep reading this article because in the following sections we explain the simple process that you must follow and that, as we said at the beginning, is valid for both an iPhone and an iPad.
First, save the photo in Files
The process of converting to PDF will be carried out from the Files application. This is the native app that iPhone and iPad have since iOS 11, so you must have this or a later version of software on your device. If you deleted the application you can find it again in the App Store and for free, how could it be otherwise.
Once you have located the files app, you will have to put the image in question in it. If the photo is in your gallery, you will have to press the share button and then select the option "Save to Files". You can then choose the location where you want to store it, which can be on your own iPhone or iPad or in iCloud Drive.
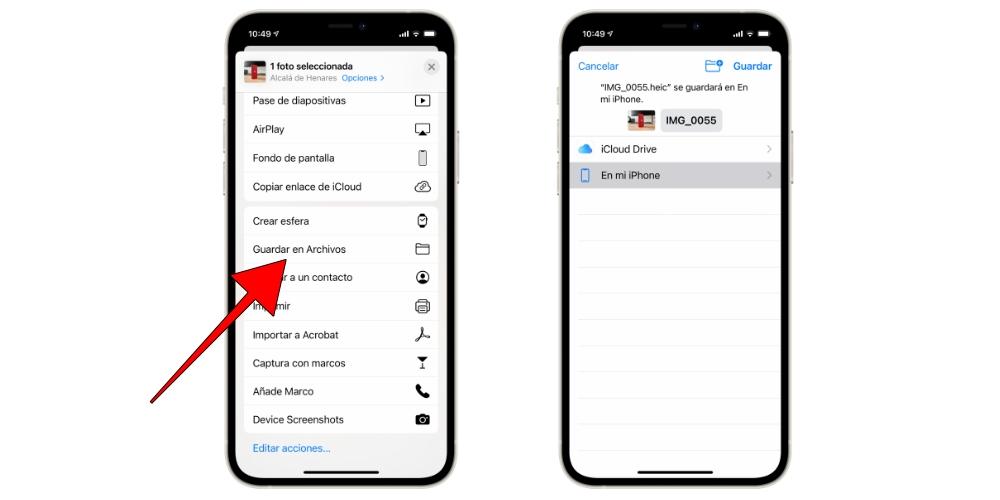 If the photo is from the internet you will have to press and hold the image for a few seconds until a sharing option appears and then you can save it in Files. If this option does not appear, you can save it before in the Photos app and follow the steps indicated above.
If the photo is from the internet you will have to press and hold the image for a few seconds until a sharing option appears and then you can save it in Files. If this option does not appear, you can save it before in the Photos app and follow the steps indicated above.
Remember that if the photo is from WhatsApp or similar, you must first save it in your gallery to be able to follow the process. In any case, remember that the photograph will always remain in the Photos app, since despite saving it in Files, the original remains, unless you delete it on purpose.
Convert the image to PDF format
Once you have saved the photo in the corresponding Files folder, you will have to go to this location. Once you have it located you will only have to press on it for several seconds until a contextual menu appears in which the option "Create PDF" will appear . If you click on it you will see that the document will have been automatically generated, since it only takes a few seconds to complete the process. Perhaps the biggest drawback of this is the fact of not being able to create several PDFs at the same time or even integrate more than one image into the same document.
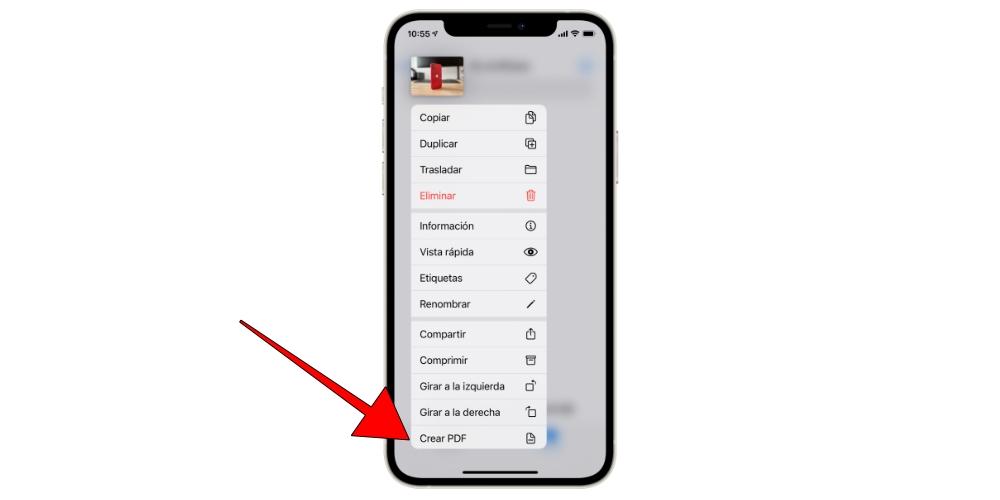
Once you have created the PDF of your image, you can delete this other from Files or not, whatever you want. Something that we do recommend is to change the name of the PDF file , which you can do by doing the same as before: pressing and holding the file for several seconds until the options open, this time choosing the option to rename.
Regardless of whether or not you renamed the PDF, you can share it very easily and through various services. Again by pressing and holding the file and waiting for the options to open, you will find "Share" and then you can send the PDF through AirDrop, Messages or through many other applications that you have installed. Even this way you can print it and even export it to a PDF reading and writing app.
Other alternative available
Although we believe that this native option is the most comfortable, easy and fast, there are other ways to convert photos to PDF that even allowconverting several images at the same time, thus solving the main disadvantage of the Files app. For this there are numerous web pages that allow this conversion. We are left with free options such as iLovePDF , where you can upload your photos and quickly create PDFs to save them in the Files app.
Of course, we must take into account the disadvantages of these options and that is that in many cases limits are placed on the free upload of images for conversion. You also have to bear in mind that in the end you are uploading your photos to unknown servers and although in most cases nothing should happen, it is something to keep in mind.
How to Change Photo to Pdf on Iphone
Source: https://itigic.com/how-to-convert-photo-to-pdf-on-iphone-and-ipad/
0 Response to "How to Change Photo to Pdf on Iphone"
Post a Comment